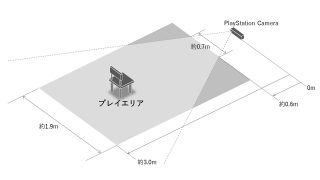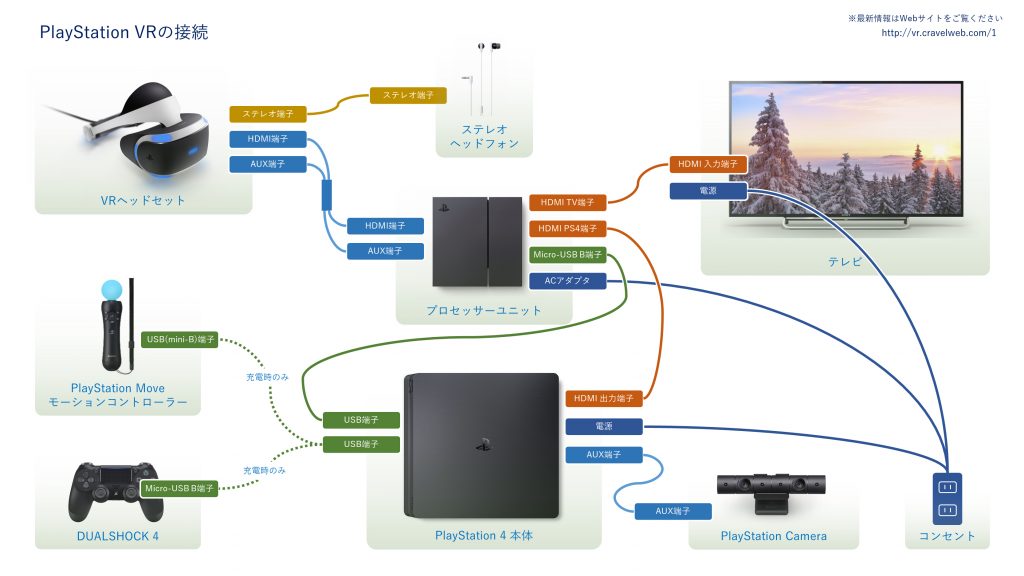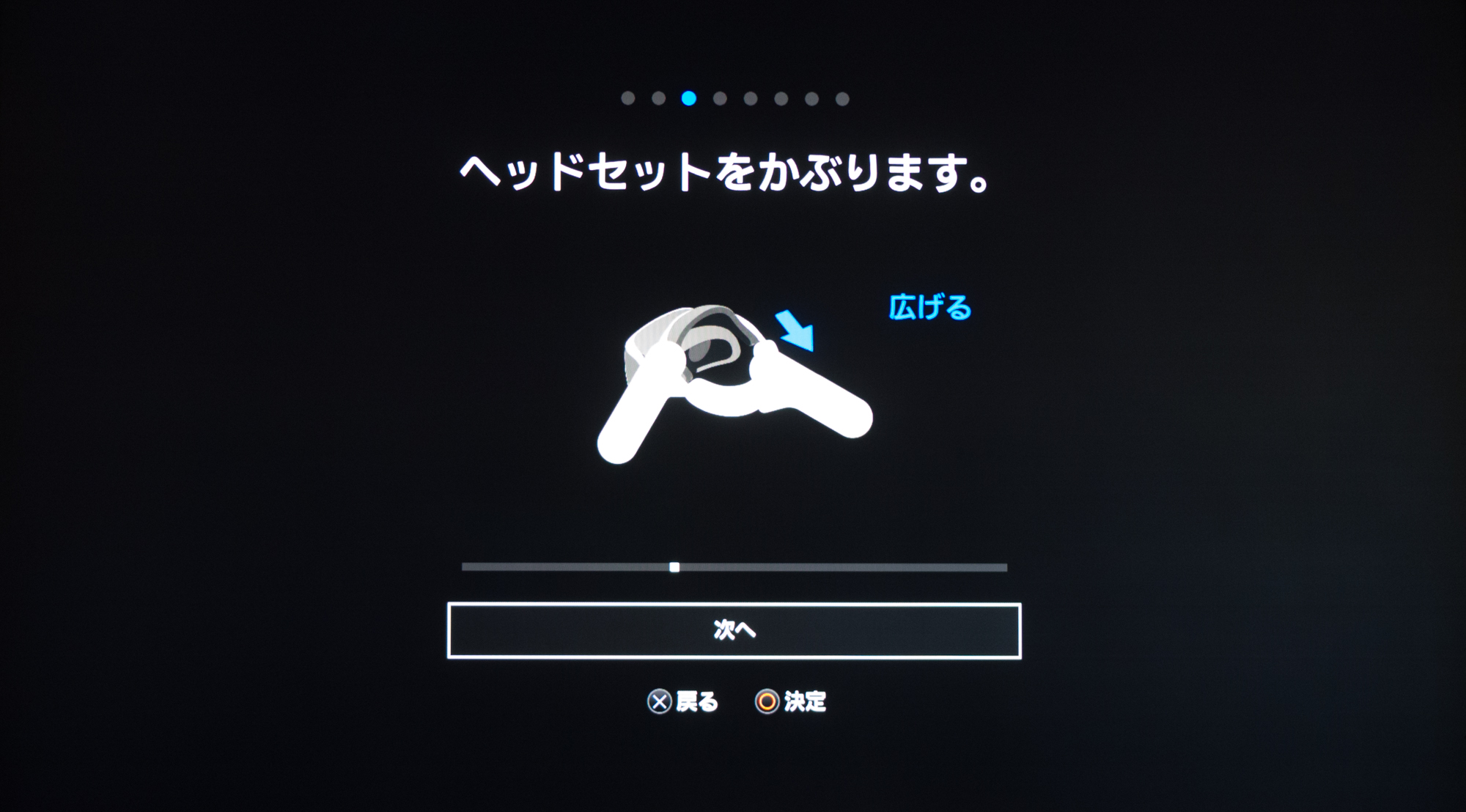PlayStation VR はケーブル類が多く付属しているため、接続にちょっと不安を覚える方も多いのではないでしょうか。
PlayStation VR に付属している「クイックスタートガイド」には、非常にシンプルでわかりやすく接続方法が解説されていますが、イラストだけでは伝わりにくいところもあると思うので、今回は接続配線図と実際に接続した際の写真を交えて、PlayStation VR の接続手順を解説します。
PlayStation VR (PSVR) の接続配線図
PlayStation VR の接続図を図にすると以下のようになります。
基本は付属のクイックスタートガイドを見ながら接続すれば問題ないかと思いますが、全体構成の参考にしてください。
PlayStation VR (PSVR) の接続手順
PlayStation VR PlayStation Camera 同梱版の内容物。ケーブル類がたくさんあって心配ですが、主要なケーブルには「1」「2」「3」「4」「5」の番号が振られたタグが付いていますので、この番号を頼りに接続していきましょう。
なお、番号が振られたケーブルの名称は以下の通りです。
- HDMI ケーブル
- USBケーブル
- AC アダプタ
- VR ヘッドセット接続ケーブル
- VR ヘッドセット (から延びたケーブル)
それでは、早速接続していきます。
PlayStation Camera を PlayStation 4 本体の裏側にある「AUX」と書かれたポートに接続します。
「1」のタグが付いた HDMI ケーブルを使い、PlayStation 4 本体とプロセッサーユニットを接続します。プロセッサーユニット側は「HDMI PS4」と書かれたポートへ接続します。
「2」のタグが付いた USB ケーブルを使い、PlayStation 4 本体とプロセッサーユニットを接続します。
「1」の HDMI ケーブルと「2」の USB ケーブルを接続し終えた状態。両方とも PlayStation 4 本体とプロセッサーユニットをつなぐケーブルですが、従来型の PlayStation 4 本体は USB ポートが本体の前面に付いているためケーブルを回り込ませる必要があります。
ちなみに新型の PlayStation 4 および PlayStation Pro 4 は USB ポートが背面にも配置されているため、少し配線が行いやすくなっています。
「3」のタグが付けられた AC アダプターをプロセッサーユニットに接続します。付属している電源コードも AC アダプターへ接続します。
VR ヘッドセット接続ケーブルを接続する前に、プロセッサーユニットの片側をスライドさせます。
「4」のタグが付いた VR ヘッドセット接続ケーブルを用意します。
VR ヘッドセット接続ケーブルをプロセッサーユニットに接続します。ケーブルが二股に分かれているのでケーブルの先端に刻印されている「△○」「×□」とコネクタ側の刻印を合わせるように接続しましょう。
コネクタそのものの形状が異なるため、仮に刻印を誤っても差し込むことができないようになっていますが、無理やり押し込んだりしないように念のため注意してください。
VR ヘッドセット接続ケーブルの接続が終わったらプロセッサーユニットの外装を元の位置にスライドすると、このようにケーブル先端がきれいに隠れます。このデザインが秀逸ですね。
PlayStation Camera と「1」から「4」までのケーブルを接続した状態。
いよいよ VR ヘッドセットを接続します。
VR ヘッドセットから延びる「5」のタグが付いたケーブルを、「4」の VR ヘッドセット接続ケーブルに接続します。こちらにもプロセッサーユニットと同じように「△○」「×□」の刻印がありますので間違えないように接続しましょう。
最後に、VR ヘッドセットのリモコンにステレオヘッドホンを接続します。
PlayStation 4 と PlayStaiton VR を接続した状態。この写真では撮影のためにテレビにはつながっていませんが、テレビから延びる HDMI ケーブルをプロセッサーユニットのもう一つの HDMI ポートへ接続したら配線完了です。
最後に PlayStation Camera のスタンドを組み立てます。写真のようにケーブルの根本あたりにスタンドをはめ込み、少しカメラ本体を回転させながらケーブルを押し込んでいくとカメラ本体がスタンドに固定されます。
カメラスタンドはヒンジがついており、写真のように自立させることができます。
PlayStation Camera をテレビの上面に設置する場合は、スタンドのヒンジの角度を調整して PlayStation Camera が動かないように固定します。うちのテレビは写真のようにちょっと厚みがあるためちょっと不安定な配置になってしまいましたが、スタンドの先端部分がゴム部品でできているので、これくらいの接地面積でも滑ることなく固定されました。
前面から PlayStation Camera を見るとこんな状態。
すべての機器の接続、配置が完了したら電源を入れていきます。電源をつないだ状態ではプロセッサーユニットは赤色の LED が点灯します。この色が電源が入っていない待機状態です。
電源をオンにするときは、「1. テレビ」「2. PlayStation 4 本体」「3. PlayStaiton VR」の順で行います。
PlayStation VR の電源は VR ヘッドセットのリモコンについているボタンで行います。PlayStaiton VR の電源がオンになると、プロセッサーユニットの LED が白く点灯します。

また PlayStation VR の電源が入っている間は、VR ヘッドセットの後頭部側のトラッキングライトが点灯したままの状態になります。(前面ゴーグル側のトラッキングライトは PSVR 対応ソフトウェアの起動中に点灯します。)
はじめて PlayStaiton VR の電源を入れた時には、PlayStaiton VR の初期設定が必要です。初期設定はテレビに表示される設定画面の内容に従って操作を行っていきます。
ということで、PlayStation VR の接続から起動するまでは以上です。次回は初期設定を行っていきます。